How to Fix the Error 0x000000c2 in Windows
If you are recently working to fix the error 0x000000c2 in Windows, then you can go through the different methods given in this article. But you should follow the easy method first, and in case this method doesn’t solve this issue, then move forward to another one.
Here’s how to fix the error 0x000000c2 in Windows
· Resolve the AV conflict
1. Press the Win+R keys.
2. The Run box shall open.
3. Then, enter “appwiz.cpl” in the search bar.
4. Press Enter.
5. It will launch the Programs and Features list.
6. After opening the Programs and Feature menu, go down to the menu list of the apps which is already installed on the computer.
7. You need to right-click on that AV app which is the reason for this error.
8. Select the Uninstall option.
9. Check the guidelines to finish the uninstalling process.
10. Restart the computer.
11. Once you have confirmed that the third-party is available on the system, check if this issue is fixed or not.
· Uninstall AMD Quick Stream Technology
1. Press Win+R keys.
2. Run prompt shall appear.
3. Enter “appwiz.cpl” in the search bar.
4. Press Enter.
5. It will launch the Programs and Features menu.
6. Go down to the list of all the installed apps.
7. Find the AMD Quick Stream Technology app.
8. After getting to it, you need to right-click on that application.
9. Click on the Uninstall button.
10. After that, start the system again.
· Use the system restore point
1. Press Win+R keys.
2. It will launch the Run prompt box.
3. After that, enter ‘rstrui’ in the search bar.
4. Press Enter.
5. It will launch the System Restore window.
6. Press on the Next option in the System Restore menu.
7. After getting to a new window, go through the checkbox linked with Show more restore points option.
8. Once you have completed this, select the restore point which is older than the BSOD 0x000000C2 error.
9. After that, press on the Next option.
10. To complete the restoring process, press on the Finish option.
11. It will let the system to start them again, press on the Finish option.
12. After completing this procedure, check if you have fixed this issue or not.
· Verify the Memory
1. Press Windows and R keys.
2. Run will open.
3. Enter “mdsched” in the search bar.
4. Click on the Control, Shift, and Enter keys to launch the Windows Memory Diagnostic tool.
5. After going into the Windows Memory Diagnostic issue, press on the Restart Now option.
6. You need to check whether this issue is fixed or not.
7. The system will start booting in the Window Memory Diagnostic Tool.
8. Let this procedure get complete on the screen.
Jay Cross is a trained office.com/setup expert who works with the development team with feedback from customers to make it to expectations. He lives in New York and In addition to his work, he also writes for his personal blog.
source : Error 0x000000c2 in Windows
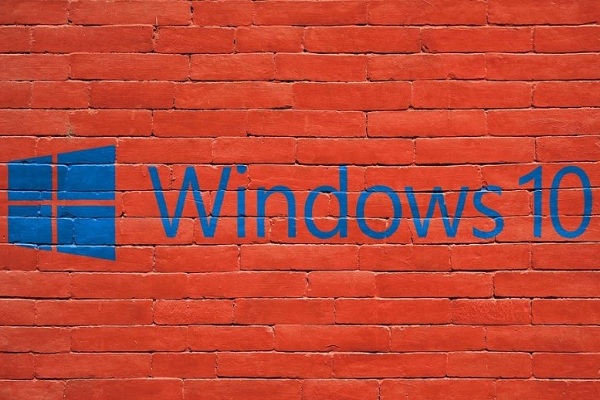


Comments
Post a Comment