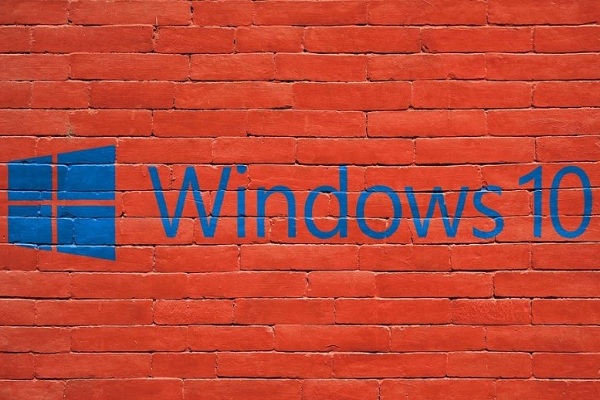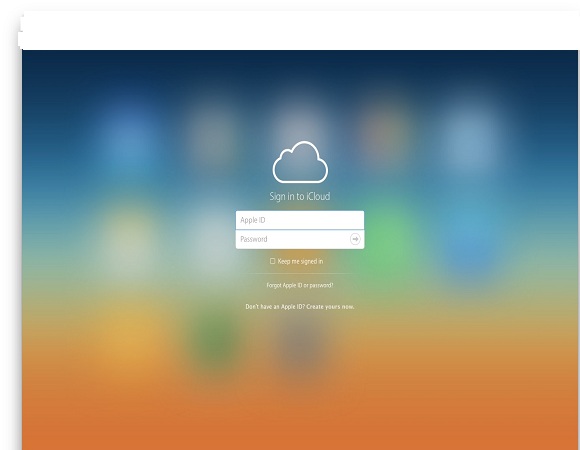How to Download Videos from Google Photos to Phone?
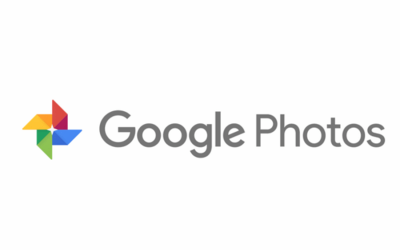
Google Photos app, published by tech-giant Google, is available on web browsers and phones. It is used to backup countless images and videos. This smart app also creates movies, collages, stories, mixes, motions, GIFs, and stylish variants of pictures. It allows the users to download videos as well. If you want to download a video from the Photos app on your smartphone, then read on. Download Videos from Google Pictures If you want to download videos from Google pictures to Android, then you need to follow the instructions given below. First of all, you have to ensure that you are connected to the internet. Then you should launch Google Photos on your Android device. You should choose the file & vertical ellipsis menu icon. Tap on Download. If you would like to download, you can repeat this for all items. Download a Folder to the Phone You can also download a folder on the phone. Follow the instructions given below. Get started by launching Google Photos from