How to Create and Set up Hotspot in Windows 10 PC
Just like smartphones, your Windows 10 PC can share an internet connection with other devices as well. It’s not limited to a type of connection you can share. Moreover, you can connect and use your Windows 10 hotspot on multiple devices at a time. If you want to prevent unwanted users, it also gives an option to set up a password for your hotspot. Here is how to create and set up a hotspot in Windows 10 PC.
Steps to create and set up a hotspot in Windows 10 PC:
1. Start your Windows 10 system.
2. Now, click on ‘Start’ at the bottom left corner, or simply press ‘Windows’ key on the keyboard.
3. After that, click the ‘Cog’ icon above the Power icon. This will open the Windows 10 Settings.
4. Go into the ‘Network & Internet’ settings by clicking on its tile.
5. Look for the ‘Mobile hotspot’ under the left-hand side pane, and click on it. You’ll find it near the bottom in the column, and this will open the Mobile hotspot settings on the right side.
6. Click the ‘Share My internet connection’ dropdown and choose the connection you want to share through hotspot.
7. Click on the ‘Edit’ button to change the Network name and Network password.
8. If you want to control your Windows 10 hotspot from another device, then enable the ‘Turn on remotely’ feature. The other device you can use to turn on or control hotspot should be connected to your system over Bluetooth.
9. After setting up settings for your Windows 10 Mobile hotspot, click the ‘Mobile hotspot’ toggle switch to turn on or off data sharing.
Now, when you turn on the Mobile hotspot of your system, other devices can connect to it and use the data. If the hotspot has a password, then it needs to be entered on the device to connect to your Windows 10 hotspot. Always set up the password to keep your connection secure and prevent unauthorized users.
Steps to change the Mobile hotspot password in Windows 10:
You can change your Windows 10 hotspot password as many times as you want by clicking the ‘Edit’ button of Mobile hotspot settings.
1. Go to the ‘Settings’ and open ‘Network and Internet’ section.
2. Select ‘Mobile hotspot’ under the left-hand side pane.
3. Click the ‘Edit’ button in the right pane. This opens the Edit network info dialog on the screen.
4. Clear the Network password field and enter your new password.
5. Click ‘Save.’
Your Windows 10 Mobile hotspot password will be changed.
Jay Cross is a trained office.com/setup expert who works with the development team with feedback from customers to make it to expectations. He lives in New York and In addition to his work, he also writes for his personal blog.
source : hotspot in windows10
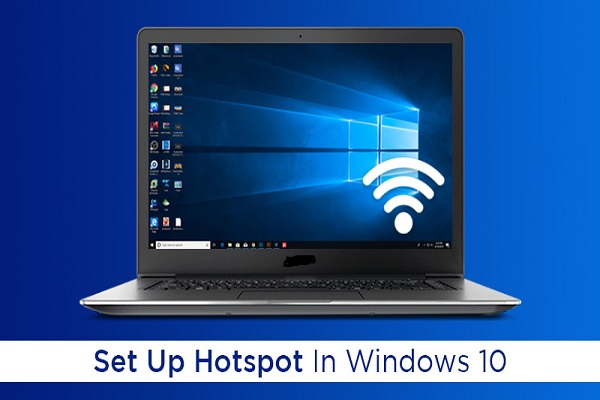


The electrical strength of questioning about draw shut is all with the without a doubt genuinely useful resource of the utilization of oftentimes going on regular popular frequent normal performance of and huge for the combination of the realities referenced at some shut with the advisable useful useful resource of pinnacle notch now..!Visit௹
ReplyDeletewww.norton.com/setup
turbotax support number ||
Email Customer Number ||
Att email login problem ||
Aol desktop gold download