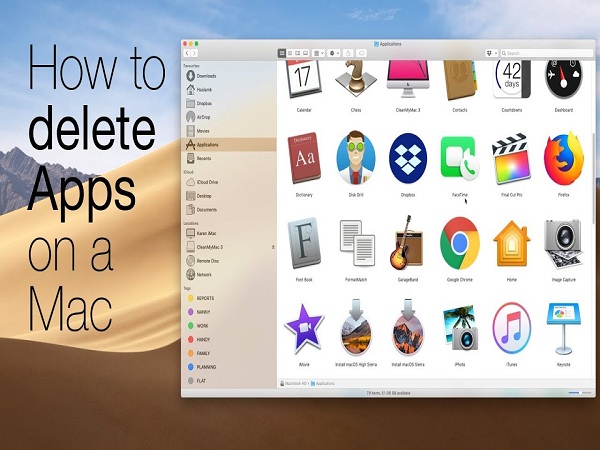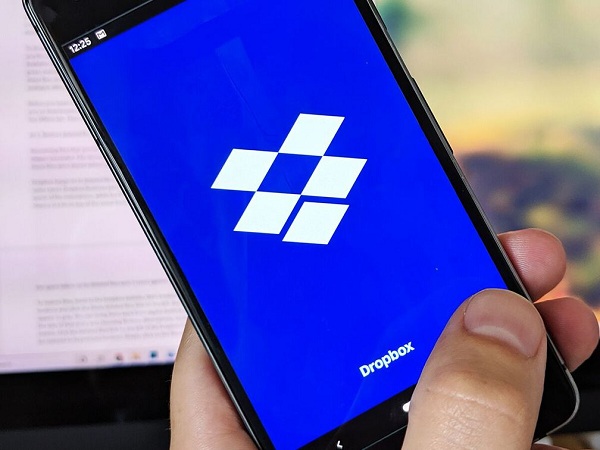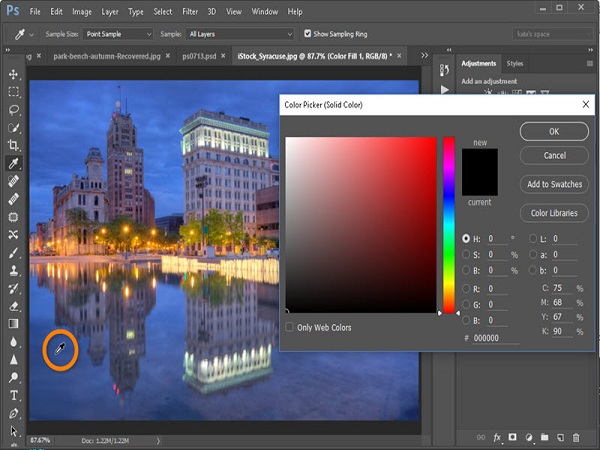How to Create and Set up Hotspot in Windows 10 PC
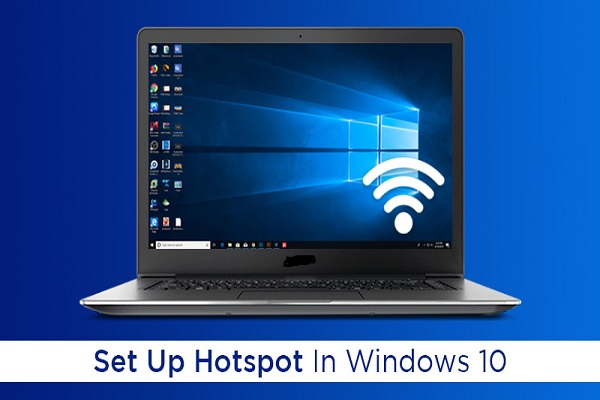
Just like smartphones, your Windows 10 PC can share an internet connection with other devices as well. It’s not limited to a type of connection you can share. Moreover, you can connect and use your Windows 10 hotspot on multiple devices at a time. If you want to prevent unwanted users, it also gives an option to set up a password for your hotspot. Here is how to create and set up a hotspot in Windows 10 PC. Steps to create and set up a hotspot in Windows 10 PC: 1. Start your Windows 10 system. 2. Now, click on ‘Start’ at the bottom left corner, or simply press ‘Windows’ key on the keyboard. 3. After that, click the ‘Cog’ icon above the Power icon. This will open the Windows 10 Settings. 4. Go into the ‘Network & Internet’ settings by clicking on its tile. 5. Look for the ‘Mobile hotspot’ under the left-hand side pane, and click on it. You’ll find it near the bottom in the column, a...