How to Fill An Area with Color in Photoshop
If you want to fill large areas on a picture by adding solid colors, then you can use the drawing and painting tools. You can use these tools, but it is possible to do this procedure much faster in Photoshop.
If you want to add the solid colors while working in Photoshop, then you can use the background or foreground colors. The below-mentioned steps will tell you how to fill an area with color in Photoshop.
Steps to fill an area with color in Photoshop using the Paint Bucket tool
· Turn on the Color Picker option.
· You need to go to the color given in the taskbar.
· Search for the color which you wish to use.
· Choose the color.
· After that, choose the shade from the colors menu list.
· Press on the Ok button.
· Choose the Paint Bucket tool.
· Click on the G key is given on the system keyboard.
· In case it does not work, then use the tool given in the same taskbar.
· Click on the Shift and G keys together.
· Keep pressing on the Gradient tool located in the taskbar.
· You have to change the option for the Paint Bucket.
· You need to do this by going to the Options menu.
· In case you wish to use a specific pattern fill instead of the foreground color, then launch the fill source menu.
· You need to adjust the settings tab to Pattern instead of the Foreground.
· Choose the preferred pattern by going to the pattern menu.
· Go the Mode window; select the blending mode.
· Search for the correct opacity for the Photoshop fill.
· The boxes Contiguous, Anti-Alias, and All Layers let you know the edges of the Photoshop fill.
Steps to fill an area with color in Photoshop using file command
· Start using the Color Picker tool for choosing the background color.
· To complete this procedure, press on the background or foreground color given in the taskbar.
· Click on the color button by choosing any color from the color options.
· Press on the Ok button.
· To get the Fill prompt box, click on the Shift and Backspace keys on the Mac.
· Select among Foreground color or Background color in the Use section.
· Select the Color option given in the Color Picker menu.
· You need to change the use History, White, Black and 50 % Gray.
· Otherwise, change the Pattern menu.
· It will launch the Custom Pattern album so that you can choose the Photoshop fill.
· You should select the Content-Aware option to choose the fill.
· The mode option permits you to color over the Photoshop section. · After that, you need to click on the Ok button.
Mathew Anderson is a creative person who has been writing blogs and articles about cyber security. He writes about the latest updates regarding mcafee.com/activate and how it can improve the work experience of users. His articles have been published in many popular e-magazines, blogs and websites.
Source : color photoshop
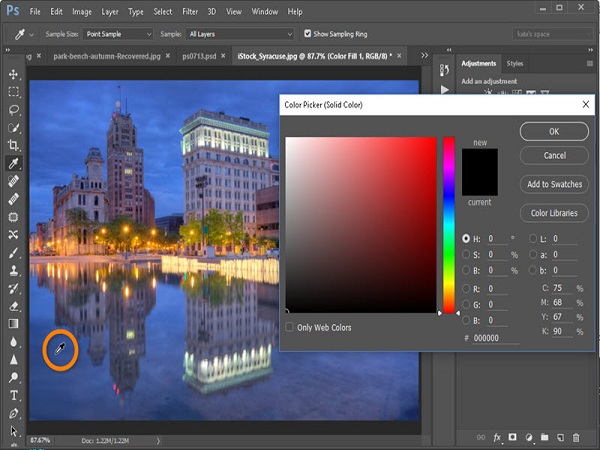


Comments
Post a Comment