A Step by Step Guide On Installing Dropbox In Ubuntu
Installing Dropbox in Ubuntu is not a difficult task like it seems. Dropbox is an online file hosting which enables users to share files between computers with the cloud. Dropbox installation is quite easy on most of the platforms except Linux Ubuntu. Users find it very difficult to install Dropbox in Ubuntu because of its different process. Dropbox installation process in Ubuntu is not as difficult as it seems but is slightly different. If you are one of the users facing inconvenience in installing Dropbox on your Ubuntu software system then you have come to the right place. Here is a detailed step by step guide on installing Dropbox in Ubuntu.
Step 1
First of all, sign up for Dropbox as it requires an active account to activate. Go to the official website of Dropbox and click on Sign up.
Step 2
After clicking on the sign up option, fill in the details it asks to create a dropbox account successfully. Most importantly, create a secure and heavy password for your account for its entire safety. There is an alternative available for you to use your Google account to provide all the details it needs for completing sign up.
Step 3
In the third step, you will login into your account after feeding your username and password on the homepage of Ubuntu’s official website. After successfully logging into your account, you will be able to download the Dropbox package to install in your Ubuntu system.
Step 4
After downloading the Dropbox package from its website, open the files in Ubuntu software center by locating the downloaded package in downloads.
Step 5
By opening the file from downloaded Dropbox package, click on the install button that appears after opening up the file to start the installation process.
Step 6
After clicking on the install option, a box appears asks for a password, use your root password to successfully authenticate the installation.
Step 7
After feeding the password to install the package, it will ask you to install additional dependencies that come with Dropbox package. Click on yes to install the additional dependencies to continue the process.
Step 8
After completing the above procedure, now you can successfully launch Dropbox in your Ubuntu software. After that, you need to fill the username and password it asks to login to your Dropbox account.
Step 9
In the last step, finish the installation by successfully logging into your Dropbox account. After you login into the account, wait for the Dropbox folder to successfully synchronize with the server.
Robert Hunt is a creative person who has been writing blogs and articles about cyber security. He writes about the latest updates regarding McAfee.com/activate and how it can improve the work experience of users. His articles have been published in many popular e-magazines, blogs and websites.
Source : Install Dropbox In Ubuntu
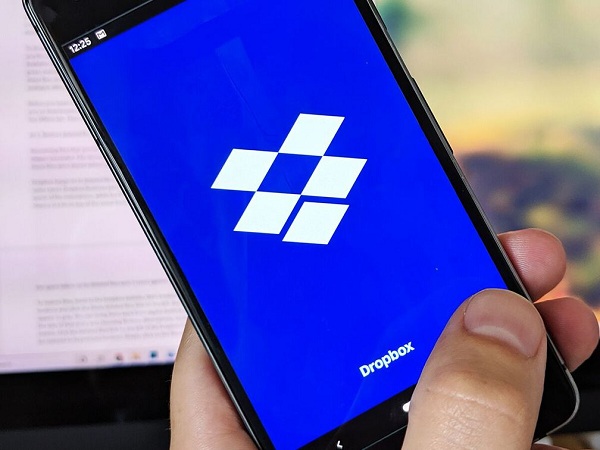


Comments
Post a Comment