How to make a background transparent in MS Paint and Paint 3D
Paint is the inbuilt app of Microsoft Windows it is pre-installed in each version of Window. The app has limited features with a simple interface that make it easy to use. However, Microsoft has added a new version of paint in Windows 10 “Paint 3D”. The new Paint is completely different from the classic Paint with new features, tools, and functioning. In both, Paint and Paint 3D you can make the background transparent. You can make the background transparent by cutting out the foreground area of a picture. Alternatively, by removing an area form an image. Here is how to make a transparent background in Paint and Paint 3D.
How to make a picture’s background transparent in Paint
1. Click the ‘Cortana’ button.
2. Type ‘Paint’ in the search box of Cortana.
3. Select ‘Paint’ from results to open it.
4. Now, click on the ‘File.’
5. Select ‘Open.’
6. Find and select a picture to open.
7. Then, click on the ‘Select’ button.
8. Select ‘Transparent selection’ from the drop-down options.
9. Then, click on the ‘Free-form selection’ in the same dropdown menu.
10. Move the cursor on the picture to select an area to make transparent.
11. Left-click and hold down the button.
12. And select the object.
13. When the rectangle appears on the selected portion, right click on it.
14. Select ‘Cut’ from the menu.
15. After cutting, open a new picture.
16. And paste (Ctrl + V) the paste part on the new image.
17. Left click on the pasted part to adjust and set up.
As you’ve selected the ‘Transparent selection,’ only the object will paste, and all will remain the same in the new image.
How to make a picture’s background transparent in Paint 3D
In the classic Paint app, after cutting the foreground part, it leaves a blank space, and it remains blank if you save and open the image again. In Paint 3D app there is no full layers tool, but you can insert one image on another.
1. Open ‘Start.’
2. Type and search for the ‘Paint 3D’.
3. Select ‘Paint 3D’ from the results to open it.
4. Click on ‘Menu.’
5. Select ‘Open.’
6. Then ‘Browser files’.
7. Find a picture to open.
8. Click an image to open it in Paint 3D.
9. Click the ‘Canvas’ button at the top.
10. Click and turn off ‘Transparent canvas.’
11. Click on ‘Select’ at the top.
12. Move the selection rectangle to an area of the picture to delete.
13. Press ‘ Ctrl + X’ to cut the selected area.
14. Click on ‘Menu.’
15. Select ‘Save as.’
16. Select ‘2D PNG’ for the file type.
17. Click the ‘File name’ field to change the name of your painting.
18. After that, click on ‘Menu.’
19. Select ‘New’ for a new drawing sheet.
20. To open a saved file, open menu> select Open > browse the file and open.
21. To open the transparent picture you saved, open menu > select insert > click ‘select.’
That’s it! The image will fill the transparent area, and you can resize and rotate it to adjust.
Dave Hogan is a self-professed security expert; he has been making the people aware of the security threats. His passion is to write about Cyber security, cryptography, malware, social engineering, internet and new media. He writes for Norton security products at norton.com/setup.
source : MS Paint
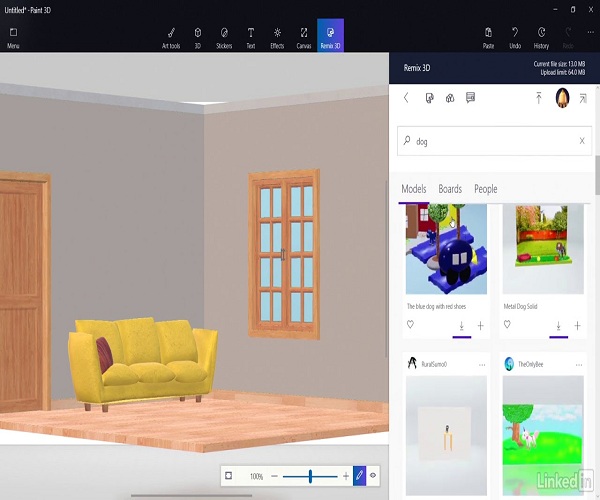


Comments
Post a Comment