How to Access Hidden Library Folder On MacOS
Just like the Windows operating system, MacOS has a hidden
Library folder that is full of Settings which should not be touched. Deleting
some of these Settings will force you to reinstall some apps and can cause the
whole system to collapse. It may require a complete and proper reinstall. There
will be times when accessing the Library folder will be necessary as many apps
put backups in Library folder. Many apps put backups in Library folder, and you
may want to back up the backup. You may be personalizing your Mac that will
need access to specific library folders. In this blog, we will discuss the way
to get there without causing your Mac to collapse.
What
is the Library Folder on MacOS?
Library folder is that area
of your MacOS where settings are stored. Whenever you install a programme, a
folder will be created in the Library for all important settings. This can be
anything from the plugins to preference files to log files. It is hidden
because some people are clumsy and don’t have an idea what are they deleting.
It is too late when they realize that something they have elected should not be
deleted.
Access
Library Folder the Easy Way.
If you want to access it
occasionally, then it is probably the fastest way.
1.
Just open Finder or click on
desktop.
2.
Tap on Go in the menu bar.
3.
Choose Go to Folder.
4.
It is possible to skip this
clicking by pressing Command+Shift+G on the keyboard to access Go to Folder
menu.
5.
Enter ~/Library in the box and
click Enter.
6.
The ~ is a universal UNIX symbol
for the current user’s folder
7.
The library is that subfolder you
are trying to open. When you press enter, you will see the Library folder.
Whatever changes you
want to make can be made from here now. The icon for Library folder will fade
that means that the folder is hidden.
Unhide
Library Folder Permanently
You can unhide the folder
as well. To do this:
1.
Open Finder.
2.
Go to your home folder.
3.
This can be done by clicking the
name of your username in the sidebar or by typing Command+Shift+H on the
keyboard.
4.
Now tap View in menu bar followed
by Show View Options.
5.
View Options window will pop up
now.
6.
Make sure that Show Library
Folder is checked.
7.
Close window and Library folder
will be visible.
8.
The library folder is no longer
hidden now.
It will now stay
visible until you change this setting again. If you are that kind of user who
wants to pull things sharply, then leave it visible but try not to leave it
visible on someone else’s computer.
Mathew Anderson is a
creative person who has been writing blogs and articles about cyber security.
He writes about the latest updates regarding mcafee.com/activate and
how it can improve the work experience of users. His articles have been
published in many popular e-magazines, blogs and websites.
Source
: Hidden
Library Folder
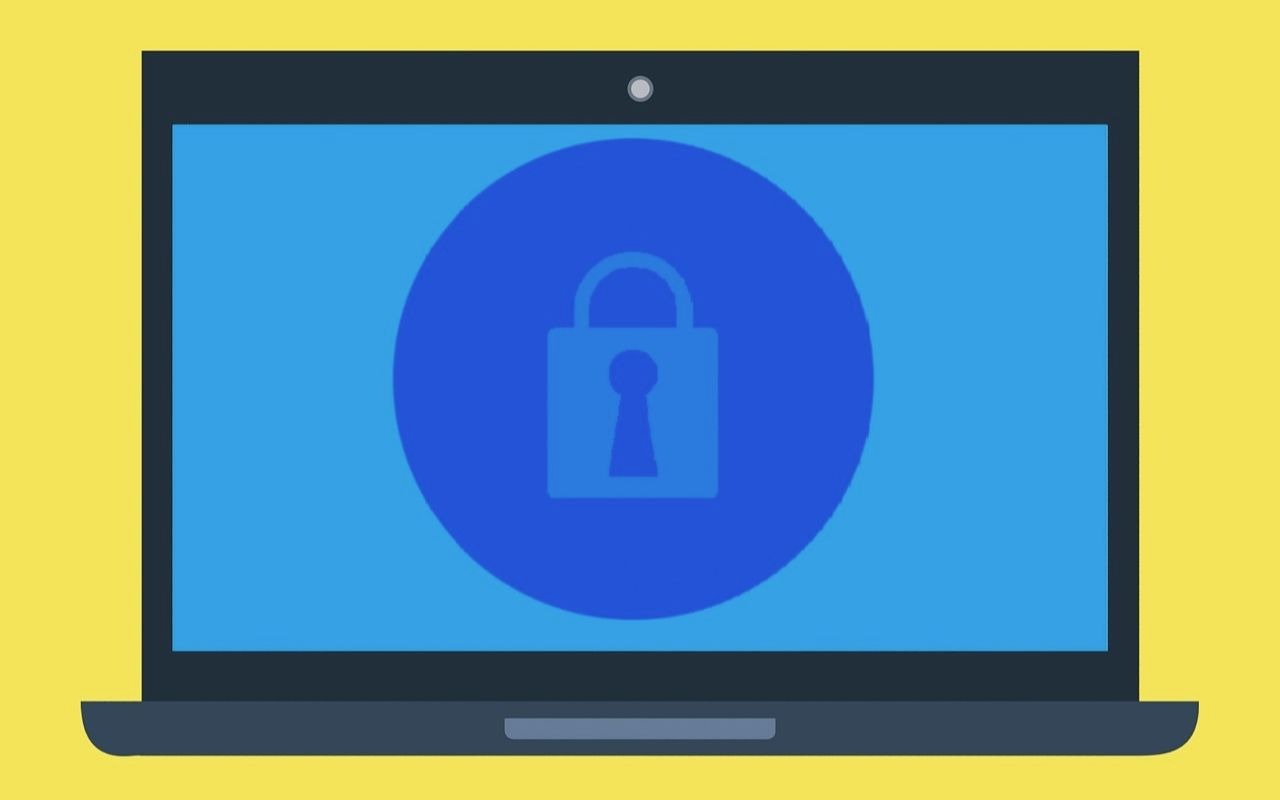


Comments
Post a Comment