How to Fix iPhone Microphone Is Not Working
A short guide
book to troubleshoot and resolve the iPhone microphone issue.
You may have faced a situation where your phone's microphone is
not working, and because of that, you are not able to communicate with the
other person. Just because of that one malfunctioning element, you face many
problems (such as Siri is not able to understand the command provided, fuzzy,
or no voice reaching to another party in calls).
It is important to know the cause before going to solve the
problem. There are many reasons for the malfunctioning of a microphone. There
is a possibility that it is related to the Bluetooth, iOS being outdated, or
any other app-related that may be interfering or restricting the microphone to
perform normally.
Here are some troubleshooting techniques to remedy this
condition:
1.
Restart your iPhone: Restarting
your device many times resolves many glitches and troubleshooting the issue of
a microphone.
2.
Check for Blocked Microphone Openings: There is a minimum of 3 microphones in all iPhones.
Check every one of them (Bottom, Front, and Back) to ensure that they are not
blocked, obstructed in any way.
3.
Remove your Screen Protector or Case: Many times, this happens that these are not cover any
microphone but interfere with it. Try removing it to resolve the issue.
4.
Unplug Accessories (if Connected Any): Sometimes, the accessories connected to the
microphone can create glitches. So removing them can troubleshoot the
microphone issue.
5.
Try The New Headset: Generally,
faulty and degraded quality hardware is the offender of the malfunction of the
microphone. So try a fresh headset and check if that remedy the issue.
6.
Restarting the Apps of Communication: If the microphone is not working on any specific
communication app (like WhatsApp, Messenger, and Skype), just try to restart
those specific apps.
7.
Giving Access of Microphone to The Apps: If communication and other apps require access to the
microphone, make sure that you have allowed that permission request. To give
the permission, Go to the iPhone Settings, select apps to view the setting of
that app, and switch on the Microphone button.
8.
Update iOS: An
outdated software or operating system can also hinge the normal working device.
So if that is the case, updating iOS can help to resolve the problem. So if you
want to check whether your iOS update or not go to iPhone Setting, then go to
General, after Software Update, now just check for the latest updates of
software.
9.
Restore The Default Setting: Some of the unexpected development may affect the
working of your microphone. You can able to resolve this by going to resetting
to default. Resetting doesn't erase data; still, keep backup of your data.
10.
Testing of Microphones: Testing
the microphones one by one can make you sure which microphone creates the
trouble.
Bottom Microphones:
●
Click on the Voice
Memos app on the home screen of the iPhone.
●
Select the Record icon
so that you can able to record your voice.
●
Stop the process of
recording.
●
Play it, and if you
can hear a clear voice, then it is working properly.
Front Microphones:
●
Click on the Camera.
●
Select the Video
option and hit Record.
●
Stop the recording and
play it.
●
If the voices are
clear, then the Front Microphone is doing just fine.
Back Microphones:
●
Click on the Camera.
●
Select the Video
option and hit Record from Back camera.
●
Stop the recording and
play it.
●
If the voices are
clear, then the Back Microphone is doing just fine.
Mathew Anderson is a self-professed security expert; he has
been making the people aware of the security threats. His passion is to write
about Cyber security, cryptography, malware, social engineering, internet and
new media. He writes for Norton security products at norton.com/setup.
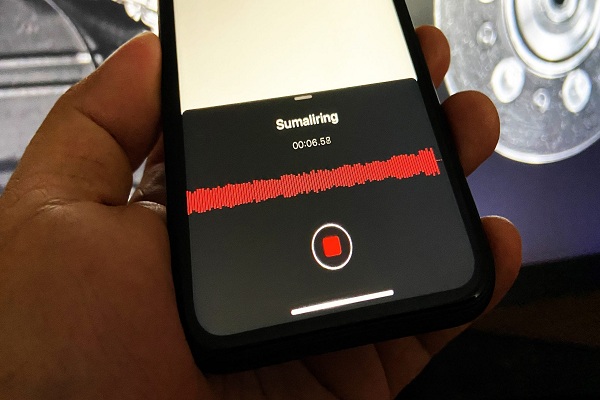


Comments
Post a Comment