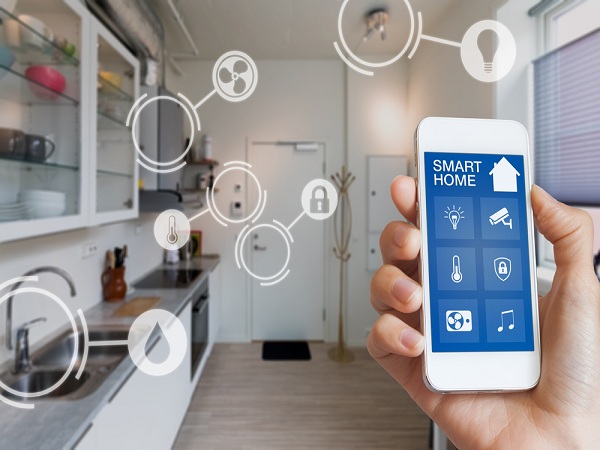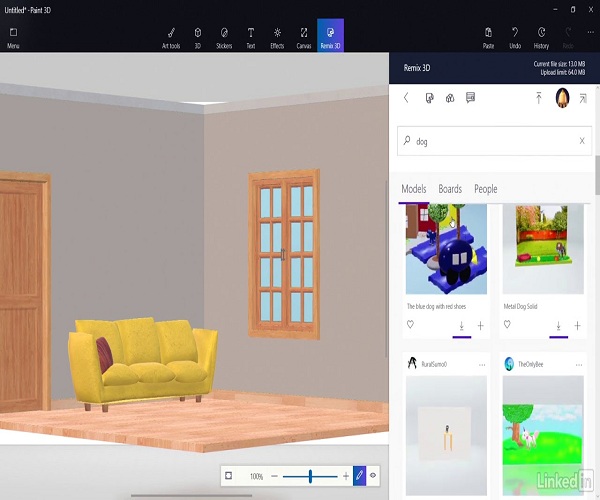Fortnite: Prepare For An Exclusive Avengers Endgame Crossover For Upcoming Week

Marvel fans are currently eager to witness the comeback of the century to undo the SNAPaning of more than half of the MCU characters and this time around Epic Games have presented the keen fans with a surprise. Fortnite is planning to reintroduce an exclusive event for all the Fortnite fans to experience the hype of Avengers Endgame in the title. A recent post on official Twitter account for Fortnite stated that an exclusive crossover is set to be introduced for all the Fortnite gamers on 25th of April which would allow players to play as different MCU characters. Previously before the release of Avengers Infinity war, a brand new skin was featured in the Fortnite title which was entirely inspired to the Thanos character and players were able to play using this exclusive skin. This time around an initial teaser image is posted on the official Twitter account of Fortnite which featured an in-game character holding the indestructible Captain America shield. Although nothing c...